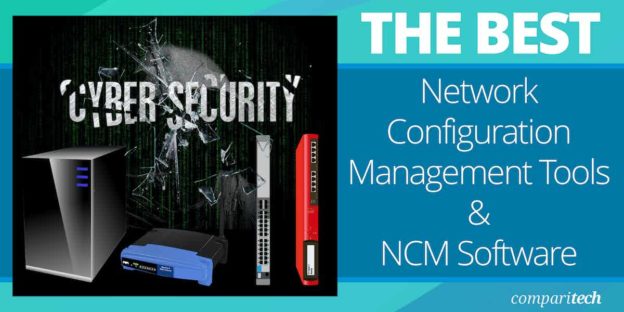In a world where connectivity is king, having control over your Wi-Fi network is essential.
Imagine being able to easily change your network name and password, access your router’s admin page, and manage your Wi-Fi settings without any hassle.
With MyNetworkSettings.com, you can do all this and more.
So, buckle up and get ready to take charge of your Wi-Fi experience like never before.
mynetworksettings com
Mynetworksettings.com is a website that allows users to change their WiFi password, network name (SSID), and default settings on a Verizon router.
To access the admin web GUI page, users need to login to Mynetworksettings.com by typing the URL in the address bar, entering the admin password, and clicking “Log In.” Once logged in, users can access the Verizon network settings and make changes such as combining 2.4 GHz and 5GHz network bands, configuring them separately, managing Wi-Fi settings anytime, and using the My Verizon or My Fios app to manage basic Wi-Fi network settings.
Additionally, users can use the Guided-test Solution Tool to find home Wi-Fi credentials and change them, as well as change Wi-Fi security settings.
Key Points:
Here are the bullet points formatted in markdown:
- Mynetworksettings.com allows users to change WiFi password and network name on a Verizon router
- Users need to login with admin password to access admin web GUI page on Mynetworksettings.com
- Users can combine and configure 2.4 GHz and 5GHz network bands separately
- Users can manage WiFi settings anytime using My Verizon or My Fios app
- Guided-test Solution Tool helps users find and change home WiFi credentials
- Users can also change WiFi security settings on Mynetworksettings.com
mynetworksettings com in Youtube
💡
Pro Tips:
1. Before the widespread use of Wi-Fi, network settings were manually configured by typing in a series of numbers, known as IP addresses and DNS servers, into computers.
2. The default username and password for network settings on many routers used to be “admin” and “password,” which proved to be a major security risk. Now, manufacturers are encouraged to set unique default credentials for each device.
3. Did you know that the first wireless network was invented by a Hollywood actress named Hedy Lamarr? In 1942, she co-patented a frequency-hopping spread spectrum technology, which was originally intended for secure communication during World War II.
4. A network analyzer, also known as a “packet sniffer,” is a software or hardware tool that captures and analyzes network traffic. It can be used for troubleshooting network issues, monitoring network performance, or even detecting malicious activity on a network.
5. Network engineers often use a protocol known as SNMP (Simple Network Management Protocol) to manage and monitor devices on a network. SNMP allows them to retrieve information, such as device status, traffic statistics, and even perform remote configuration changes, all from a central management console.
1. Change WiFi Password
In order to secure your home network, it is important to regularly change your WiFi password. By doing so, you can prevent unauthorized access and protect your data. Changing your WiFi password is a simple process that can be done through the admin settings of your router. Here are the steps to change your WiFi password:
-
Access the admin settings of your router by typing the IP address into your web browser. This is usually something like 192.168.1.1 or 192.168.0.1. If you are unsure of the IP address, refer to your router’s documentation or contact your internet service provider.
-
Enter your admin username and password when prompted. These credentials are typically “admin” for both the username and password, but they may vary depending on your router brand and model.
-
Once logged in, navigate to the WiFi settings or Wireless settings section of the admin interface. This can usually be found under the “Wireless” or “Network” tab.
-
Locate the option to change the WiFi password. It may be labeled as “Security Key,” “Passphrase,” or “Password.”
-
Enter your desired WiFi password. Make sure to choose a strong and unique password, combining uppercase and lowercase letters, numbers, and special characters. Avoid using easily guessable information such as your name or address.
-
After entering the new password, click on the “Apply Changes” or “Save” button to save the new settings.
Your WiFi password has now been changed.
Remember to update all your connected devices with the new password to ensure uninterrupted access.
2. Change Network Name (SSID)
The network name, also known as the SSID (Service Set Identifier), is the name that identifies your WiFi network. Changing the network name can help differentiate your network from others in the area and enhance security.
Here’s how you can change your network name:
-
Access the admin settings of your router by following the steps mentioned earlier.
-
Once logged in, navigate to the WiFi settings or Wireless settings section of the admin interface.
-
Look for the field labeled “Network Name,” “SSID,” or something similar.
-
Enter your desired network name in the provided field. You can choose any name that you find suitable, but remember to avoid using personal information that could identify you.
-
After entering the new network name, click on the “Apply Changes” or “Save” button to save the new settings.
-
Your network name (SSID) has now been changed. Make sure to reconnect all your devices to the updated network name.
3. Change Default Settings on a Verizon Router
Default settings on a Verizon router can expose your network to potential security risks. It is highly recommended to change these default settings to personalize your network and enhance its security.
Here’s how to change the default settings on your Verizon router:
- Access the admin settings of your Verizon router by typing the router’s IP address into your web browser.
- Enter your admin username and password to log in. You can usually find the default credentials on a sticker located on the rear of your Verizon router.
- Once logged in, navigate to the appropriate settings section to modify the default settings. The location of these settings may vary depending on the model of your Verizon router.
- Look for options such as “Default Security Settings,” “Default Network Name (SSID),” or “Default Password.”
- Modify the default settings according to your preferences. It is advisable to choose a unique network name, strong WiFi password, and customize other settings to enhance security.
- After making the desired changes, click on the “Apply Changes” or “Save” button to save the new settings.
Remember to regularly update and review your router’s settings to stay protected from potential security threats.
By following these steps, you can change the default settings on your Verizon router and improve the security of your network.
- Regularly update and review your router’s settings to stay protected from potential security threats.
4. Access Admin WebGUI Page
The Admin WebGUI (Graphical User Interface) page provides access to the administration settings of your router. This allows you to configure various network settings and ensure the smooth operation of your home network.
Here’s how you can access the Admin WebGUI page:
- Open a web browser on a device connected to your home network.
- In the address bar, type the IP address of your router. The default IP address is usually “192.168.1.1” or “192.168.0.1,” but it can vary depending on your router brand and model. If you are unsure, refer to your router’s documentation or contact your internet service provider.
- Press Enter to access the Admin WebGUI page. You may be prompted to enter your admin username and password.
- Enter the admin username and password for your router. These credentials are often set to “admin” by default but may vary depending on your router’s manufacturer.
- Once entered, click on the “Log In” or “Sign In” button to proceed.
- You are now granted access to the Admin WebGUI page, where you can configure and manage various network settings.
5. Login to MyNetworkSettings.com
MyNetworkSettings.com is a user-friendly platform that simplifies the process of managing your home network settings. By logging in to MyNetworkSettings.com, you can easily configure and customize your WiFi network, ensuring a smooth and secure experience.
Here’s how you can log in to MyNetworkSettings.com:
-
Open a web browser on a device connected to your home network.
-
In the address bar, type “mynetworksettings.com” and press Enter.
-
You will be redirected to the MyNetworkSettings.com login page.
-
Enter your admin username and password in the provided fields. These credentials are specific to MyNetworkSettings.com and may differ from your router’s admin login credentials.
-
Once entered, click on the “Log In” or “Sign In” button to proceed.
-
You are now logged in to MyNetworkSettings.com and can access the platform’s features to manage your network settings effectively.
6. Type “Mynetworksettings.Com” In The Address Bar
To access MyNetworkSettings.com, simply type the URL “mynetworksettings.com” into the address bar of your web browser. Once entered, you will be directed to the MyNetworkSettings.com website, where you can manage and customize your home network settings.
7. Enter Admin Password
When accessing the admin settings of your router or logging in to MyNetworkSettings.com, you will be required to enter your admin password. This password is specific to your router’s administration interface and is crucial for ensuring only authorized users can make changes to your network settings. Enter the admin password when prompted to proceed with the desired administrative tasks.
8. Click “Log In”
After entering your admin credentials (username and password), it is important to click on the “Log In” or “Sign In” button to authenticate your login. This action will grant you access to the administrative features, enabling you to configure and manage your network settings effectively.
- Enter admin credentials (username and password)
- Click on “Log In” or “Sign In” button to authenticate login
9. Network Settings Password Provided On Rear Of Verizon Router
The network settings password provided on the rear of your Verizon router refers to the default administrative password printed on a sticker attached to the router hardware. This password is intended to grant initial access to the router’s administrative settings. It is recommended to change this default password to enhance security. To do so, follow the guidelines previously mentioned in this article.
- It is advisable to change the default password for network settings for better security.
- Follow the guidelines mentioned in this article to change the password.
10. Access Verizon Network Settings
Accessing Verizon network settings requires logging into the admin interface of your Verizon router. Once logged in, you can customize various network settings to enhance your home network experience. For detailed instructions on accessing the admin interface of your Verizon router and modifying network settings, please refer to the earlier sections of this article.
💡
You may need to know these questions about mynetworksettings com
How do I access my Verizon router settings?
To access your Verizon router settings, simply open your preferred web browser and enter either “myfiosgateway.com” or “192.168.1.1” in the address bar. This will redirect you to a login page where you will need to enter your username and administrator password. The default username is usually set as “admin,” while the unique default password can be found on a label located on the back of your router.
How do I setup my Verizon Wi-Fi extender?
To set up your Verizon Wi-Fi extender, start by connecting it to a coax outlet, particularly in an area where your Wi-Fi coverage is weak. Next, plug the power cord of both the router and the extender into electrical outlets. Wait for a few minutes until the light on the extender turns solid white, indicating a successful connection. Now your Wi-Fi extender is ready to enhance your network coverage.
How do I access my wireless router admin settings?
To access the admin settings of your wireless router, you need to open a web browser and enter the login URL or default IP address specific to your router. This information is typically located on the back or bottom of the router itself, often labeled as “Router Login” or “Default Access.” Once you have entered the correct URL or IP address, you will be directed to the login page where you can enter your username and password to access the admin settings. From there, you can configure various aspects of your wireless router, such as network security, Wi-Fi settings, and device management.
What is my Verizon router admin password?
To find your Verizon router admin password, you can check the label on the bottom of the Internet Gateway. The default admin password is printed there. For further assistance, you can refer to the “Access Admin Page” guide provided. Additionally, the label on the bottom of the router contains the default network password that you can use to access your network.
Reference source
https://19216811.uno/mynetworksettings-com/
https://www.verizon.com/support/residential/internet/equipment/routers/fios-router#:~:text=Open%20your%20browser%20and%20enter,the%20back%20of%20the%20router.
https://www.verizon.com/support/residential/internet/equipment/network-extender/fios-extender#:~:text=Connect%20the%20Fios%20Extender%20to,indicating%20the%20connection%20is%20complete.
https://www.metageek.com/training/resources/change-wireless-router-settings/